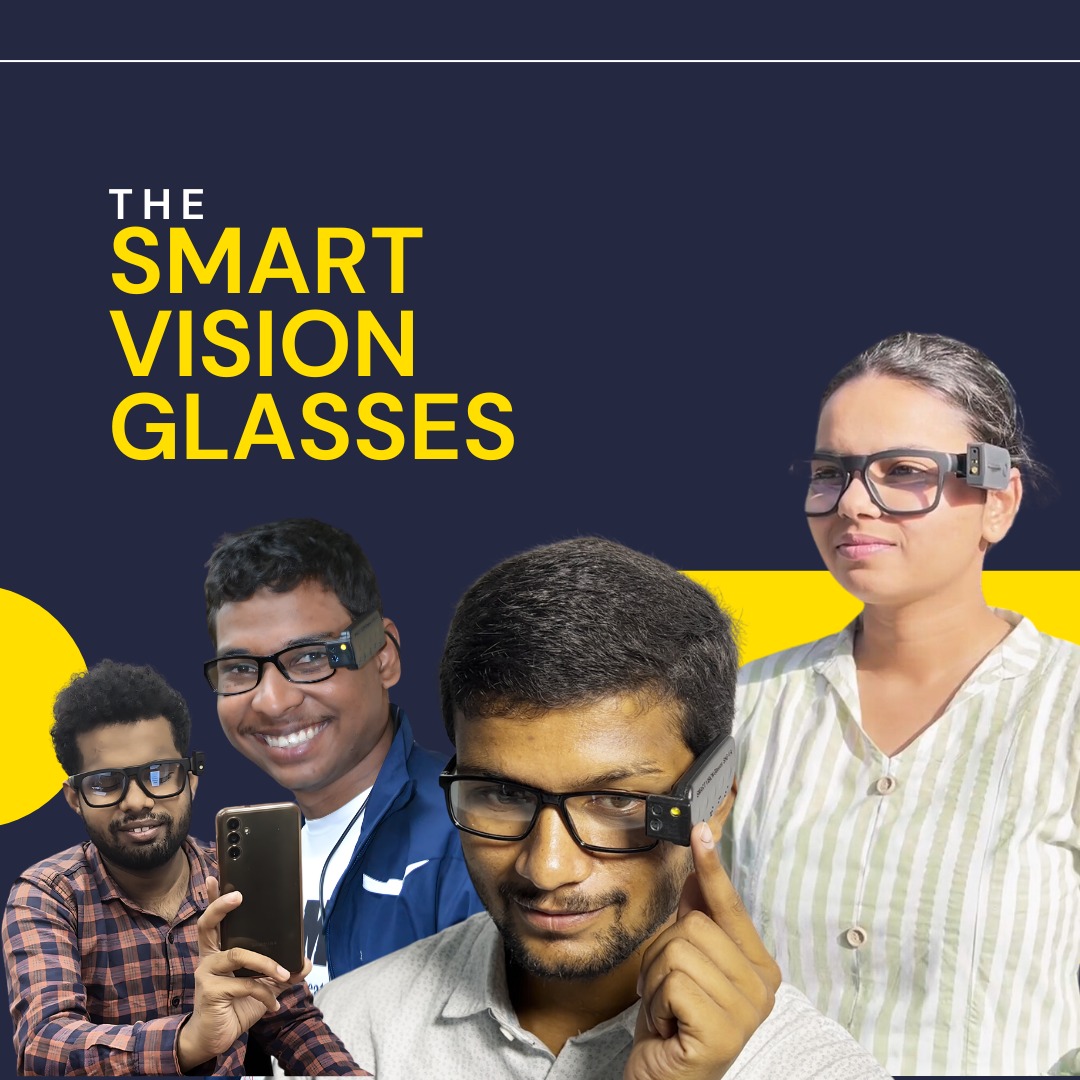
Smart Vision Glasses offers a blend of cutting-edge technology and user-friendly features. Whether you're new to the device or need a refresher, this guide will walk you through the essential steps to get started.

To begin using your Smart Vision Glasses Plus, you'll need to download the "Smart Vision Glasses" app from the Google Play Store. Once installed, ensure that you allow all necessary permissions for the app to function correctly.
If your Android phone supports OTG, the app will automatically guide you to your phone's settings page after installation. You'll need to turn on the OTG setting to allow the app to communicate with your Smart Vision Glasses Plus effectively.
Once OTG is enabled and permissions are granted, press the home screen button on your phone. There's no need to manually open the app again. Connect your Smart Vision Glasses Plus to your phone through the charging port. After a brief wait of 40 seconds to 1 minute, the device will connect to the app automatically.
Upon connection, the app will open automatically. You'll need to register your device. Once registered, you can start using the device immediately.

Smart Vision Glasses Plus comes with braille-coded keys, each designed for different functionalities. Here's a quick overview:
For more advanced features, you can double-tap the keys:

Getting started with your Smart Vision Glasses Pro is simple, whether you prefer to connect manually or use the provided link from SHG Technologies. Follow these steps to get your device up and running:
You can manually connect the device with the app, but the easiest way is through the link shared by the SHG Technologies team.
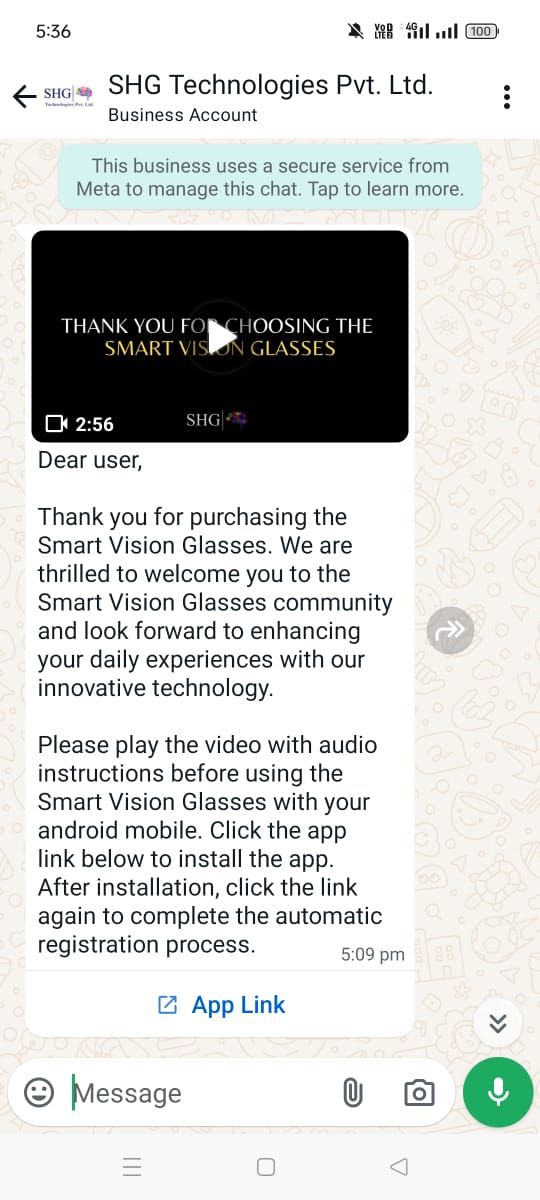
Now that the device is configured with your phone, next time you can just turn on the Wi-Fi after turning the device on to connect your device.
Refer the given link to connect the Smart Vision Glasses manually
https://youtu.be/maRoGWh_3HM?si=LqLXdKrXqmXnTRhx
Refer the given link to know how to swipe and activate the modes
https://youtu.be/YUvmcSmzNrE?si=BQOrMWIPSBhj5ENw
Please note: The Smart Vision Glasses Pro supports Android phones with Android version 10 and above
Smart Vision Glasses represents a groundbreaking leap in assistive technology, offering visually impaired individuals an unprecedented level of autonomy and interaction with their environment.
By integrating these innovative glasses into their lives, visually impaired individuals can experience a newfound sense of independence and confidence. From reading books and recognizing faces to navigating busy streets and identifying currency, Smart Vision Glasses open up a world of possibilities that were previously out of reach.
For more information, contact us or mail us at support@shgtechnologies.com
Follow us on social media to stay updated with the latest innovations and updates. Let's empower the visually impaired community together!